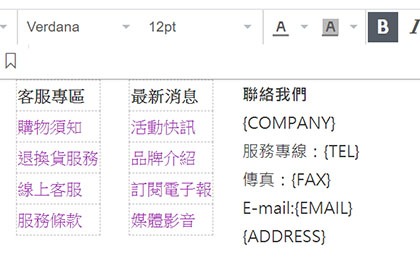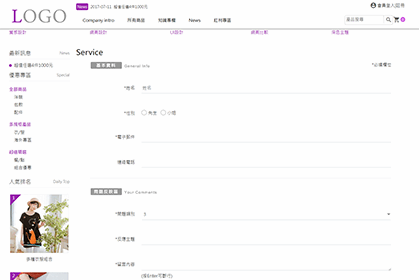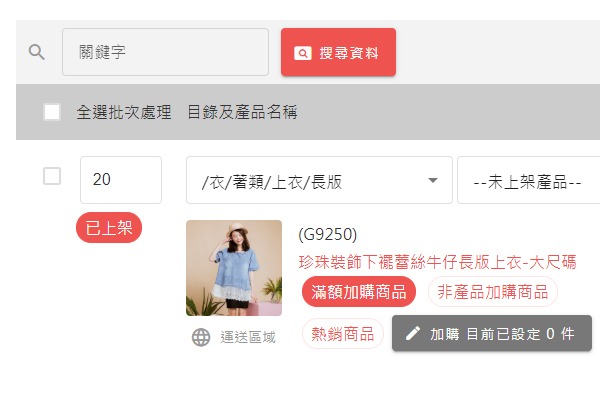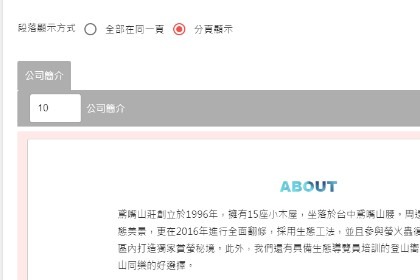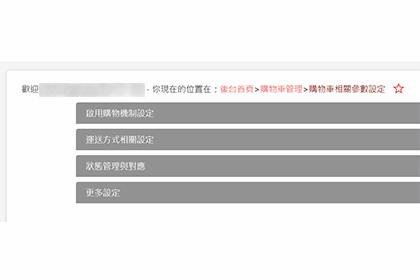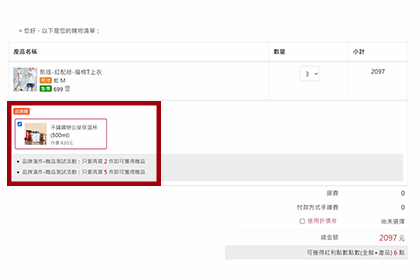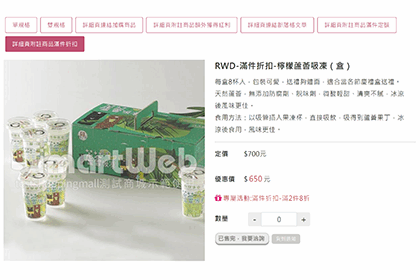插入表格與表格格式設定
1.插入表格
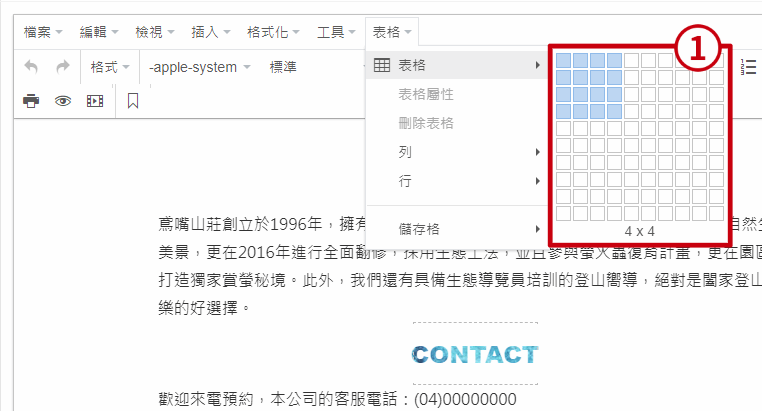
| 步驟1 | 點選工具列的「表格」中的標示一。 |
| 步驟2 | 於標示二處選取所需之方格數後點擊滑鼠左鍵,即可新增表格。 如所需的格數較多,可利用插入欄或插入列的功能增加格數。(插入功能見下方說明) |
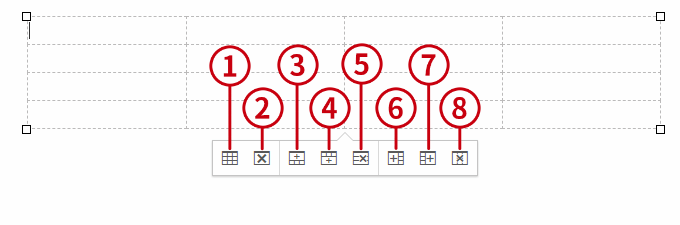
| 標示1 | 點擊後有彈出視窗可設定表格屬性,包括寬高、對齊方式、邊框顏色與樣式、背景顏色。(表格屬性說明為在下方) |
| 標示2 | 點選即刪除整張表格。 |
| 標示3 | 在游標所在的橫列上方插入一列。 |
| 標示4 | 在游標所在的橫列下方插入一列。 |
| 標示5 | 刪除游標所在的橫列。 |
| 標示6 | 在游標所在的欄位左方插入一欄。 |
| 標示7 | 在游標所在的欄位右方插入一欄。 |
| 標示8 | 刪除游標所在的欄位。 |
2.編輯單一儲存格
選擇想編輯的儲存格(可多選),之後點擊一次滑鼠右鍵會出現下方圖中的列表。
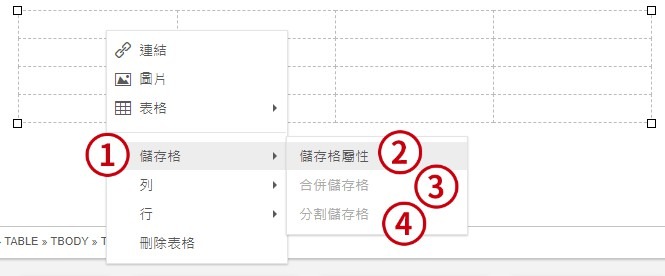
| 標示1 | 點擊後旁邊會出現儲存格的相關設定。 |
| 標示2 | 可編輯儲存格屬性,包含儲存格尺寸、內容為置、邊框、背景顏色。(詳細說明為在下方儲存格屬性) |
| 標示3 | 需先選取多個儲存格。點擊即可合併所選取的儲存格。 |
| 標示4 | 被合併的儲存格才可進行分割。點選後,該儲存格會變回合併前的樣子。(如下圖) |
| 合併前 | 合併後 | 分割後 | ||||||||||
|
|
|
|
||||||||||
3.表格屬性
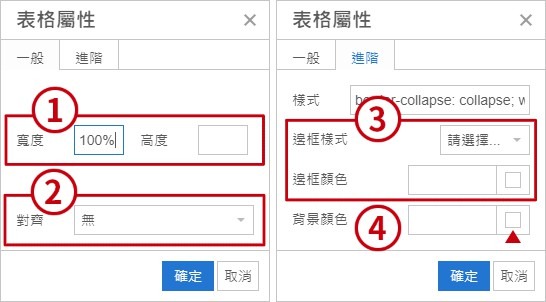
| 標示1 | 可設定表格寬度與高度。 |
| 標示2 | 可設定表格的水平位置。(對齊方式如下方圖A) |
| 標示3 | 可設定表格邊框樣式。(邊框樣式如下方圖B) |
| 標示4 | 可設定整張表格底色。點選三角形指示之方塊會彈出顏色選擇器。 |
A. 對齊
預設
|
|
置左
|
|
置中
|
|
置右
|
|
B. 邊框樣式
實線
點線
虛線
雙線
凹線
凸線
嵌入線
浮出線
4. 儲存格屬性
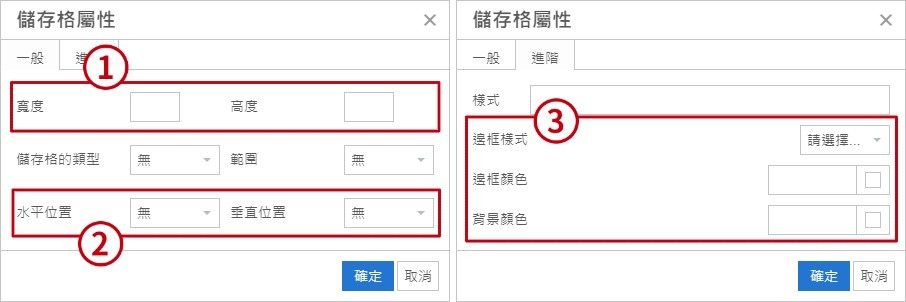
| 標示1 | 可設定儲存格寬度與高度。 |
| 標示2 | 可設定儲存格內容的水平與垂直位置。(對齊方式如下表所示) |
| 標示3 | 可設定表格邊框樣式與顏色、背景而色。 |
| 水平置右 垂直置底 |
水平置中 垂直置底 |
水平置左 垂直置底 |
| 水平置右 垂直置中 |
水平置中 垂直置中 |
水平置左 垂直置中 |
| 水平置右 垂直置頂 |
水平置中 垂直置頂 |
水平置左 垂直置頂 |
5. 表格格式設定
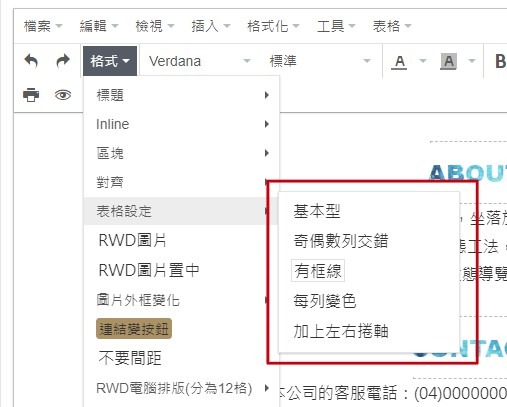
於編輯器工具列「格式」中的表格設定中有表格格式設定,各式格式如下方所示。
無格式(預設)
| A | B | C |
| 1 | 2 | 3 |
| 1 | 2 | 3 |
| 1 | 2 | 3 |
基本型
| A | B | C |
| 1 | 2 | 3 |
| 1 | 2 | 3 |
| 1 | 2 | 3 |
奇偶數列交錯
| A | B | C |
| 1 | 2 | 3 |
| 1 | 2 | 3 |
| 1 | 2 | 3 |
有框線
| A | B | C |
| 1 | 2 | 3 |
| 1 | 2 | 3 |
| 1 | 2 | 3 |
每列變色
| A | B | C |
| 1 | 2 | 3 |
| 1 | 2 | 3 |
| 1 | 2 | 3 |
加上左右卷軸
| A | B | C |
| 1 | 2 | 3 |
| 1 | 2 | 3 |
| 1 | 2 | 3 |
文章關鍵字:編輯器