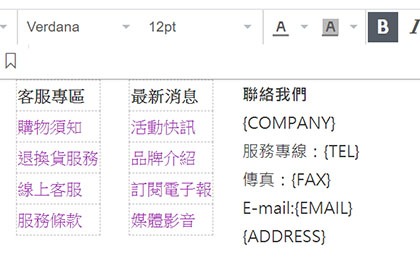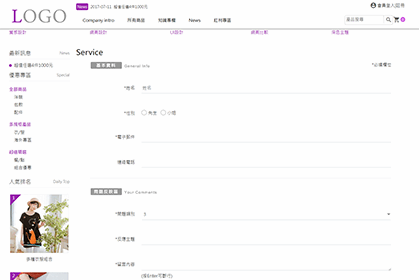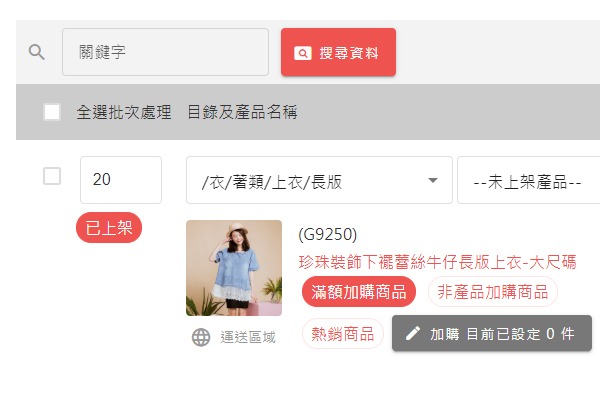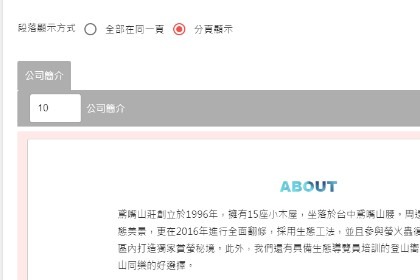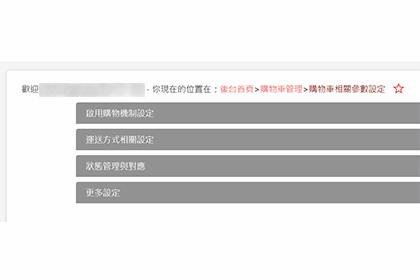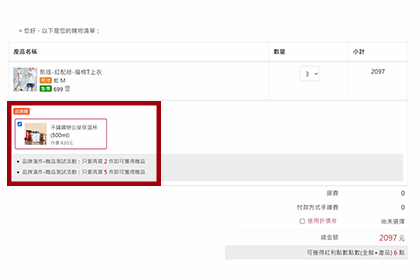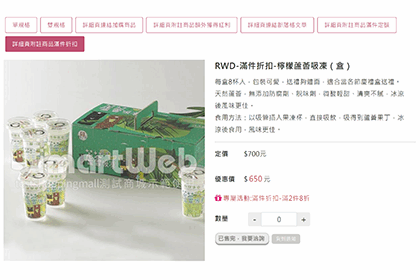插入圖片與圖片格式設定
功能介紹
|
| 目錄 |
一、上傳圖片
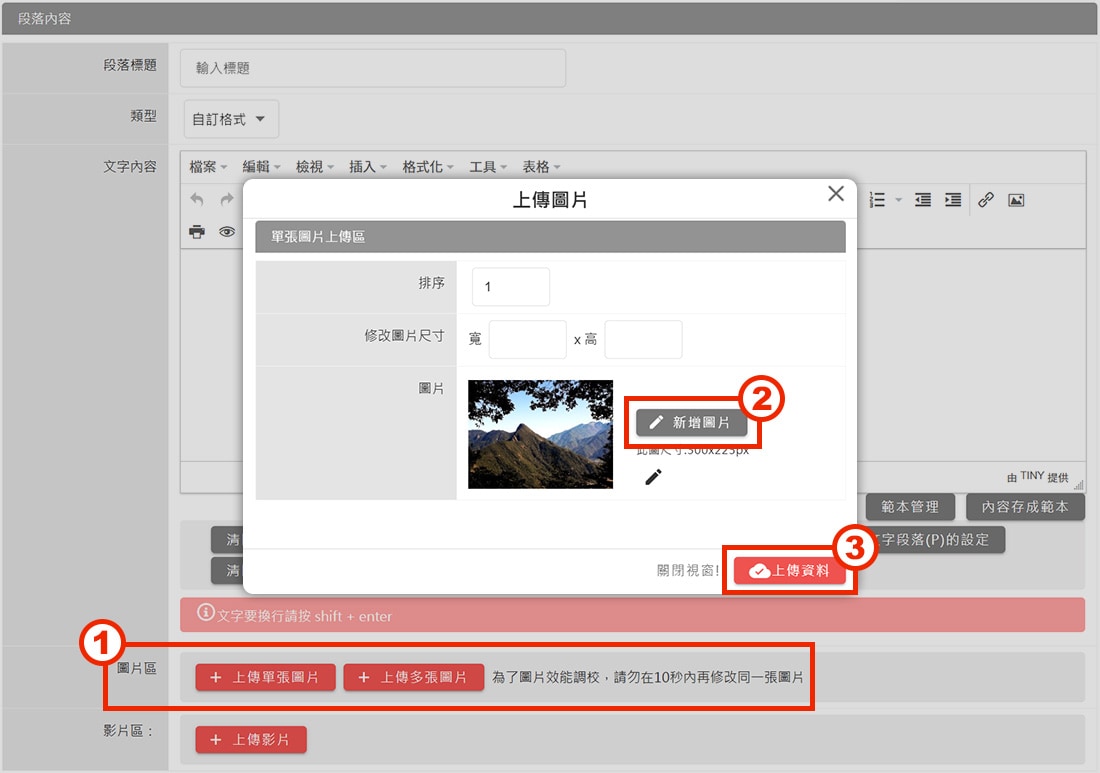
1
在圖片區選擇「+上傳單張圖片」或「+上傳多張圖片」。
2
點擊「新增圖片」,選擇要上傳的檔案。
3
點擊「上傳資料」後才完成上傳。
二、點兩下將圖片置入編輯區
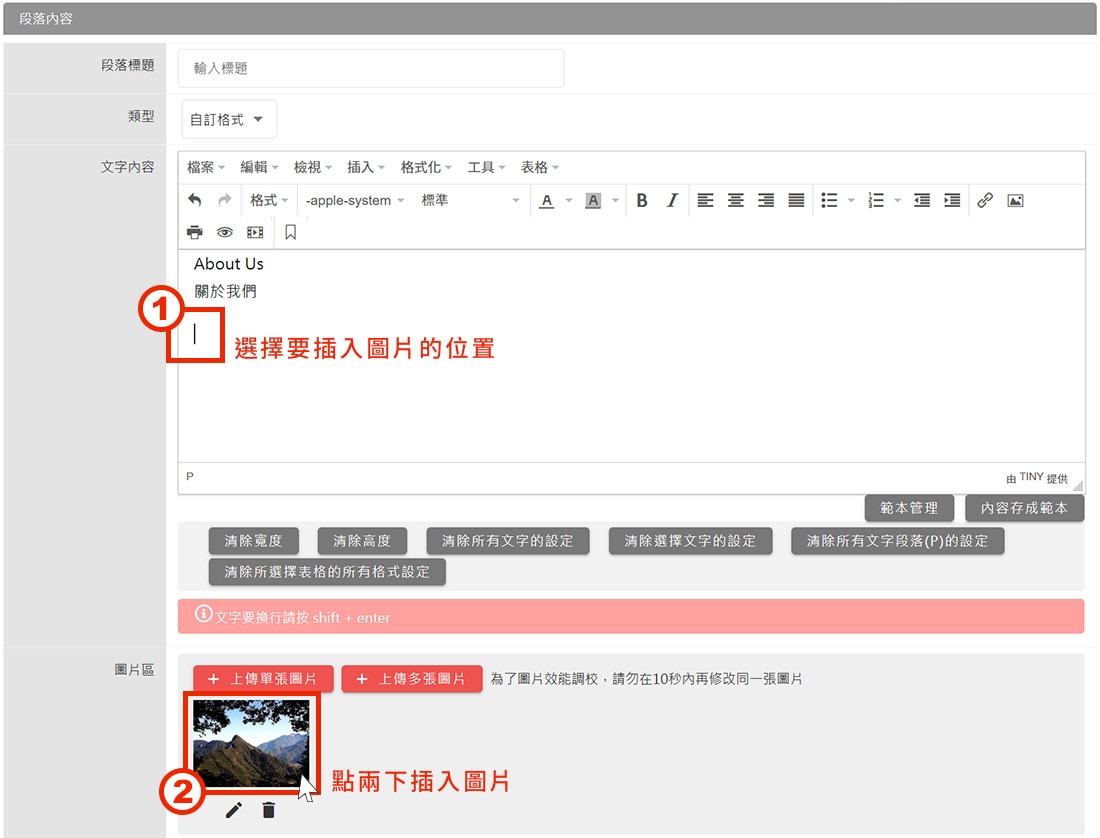
1
選擇要插入圖片的位置。
2
點兩下圖片區的小圖,插入圖片。
三、插入/編輯圖片
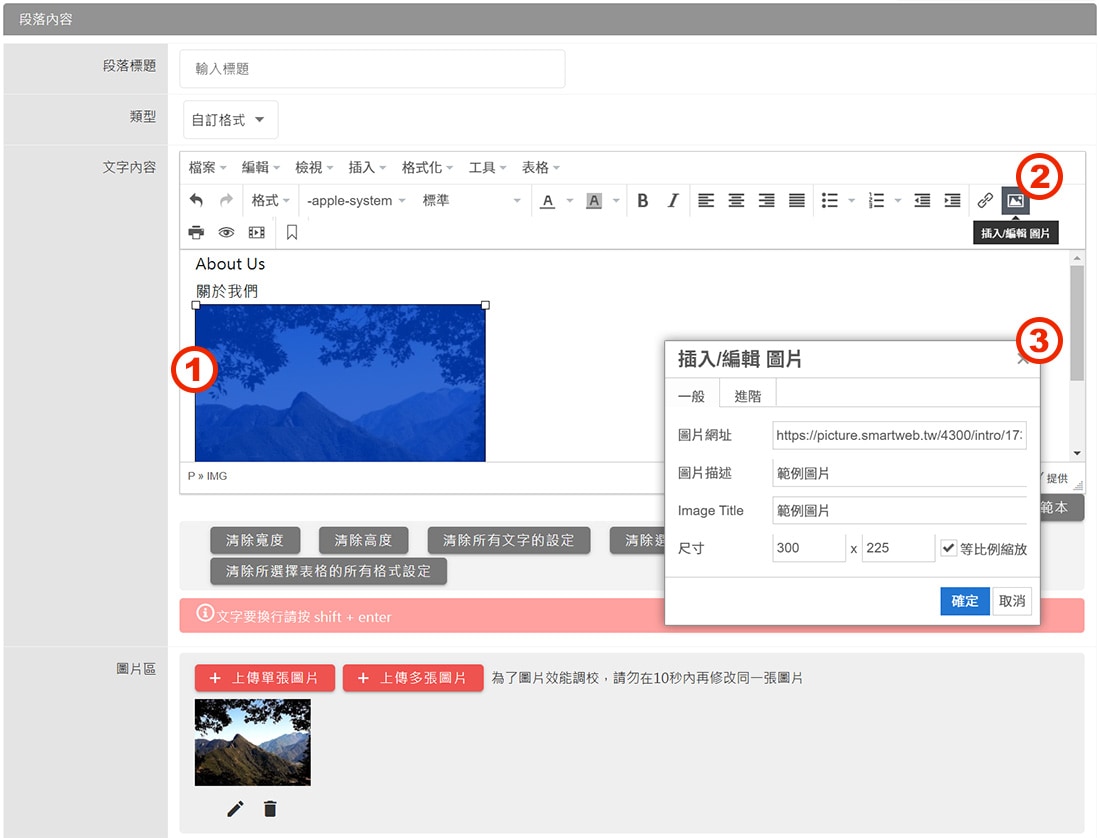
1
選取圖片。
2
點擊工具列的「插入/編輯 圖片」。
3
圖片描述:(非必填)圖片的替代文字Alt Text;當圖片失效會出現的文字,預設為該圖片檔案名稱。
Image Title:(非必填)滑鼠移到圖片上時會浮現的文字,預設為該圖片檔案名稱。
Image Title:(非必填)滑鼠移到圖片上時會浮現的文字,預設為該圖片檔案名稱。
四、圖片格式設定
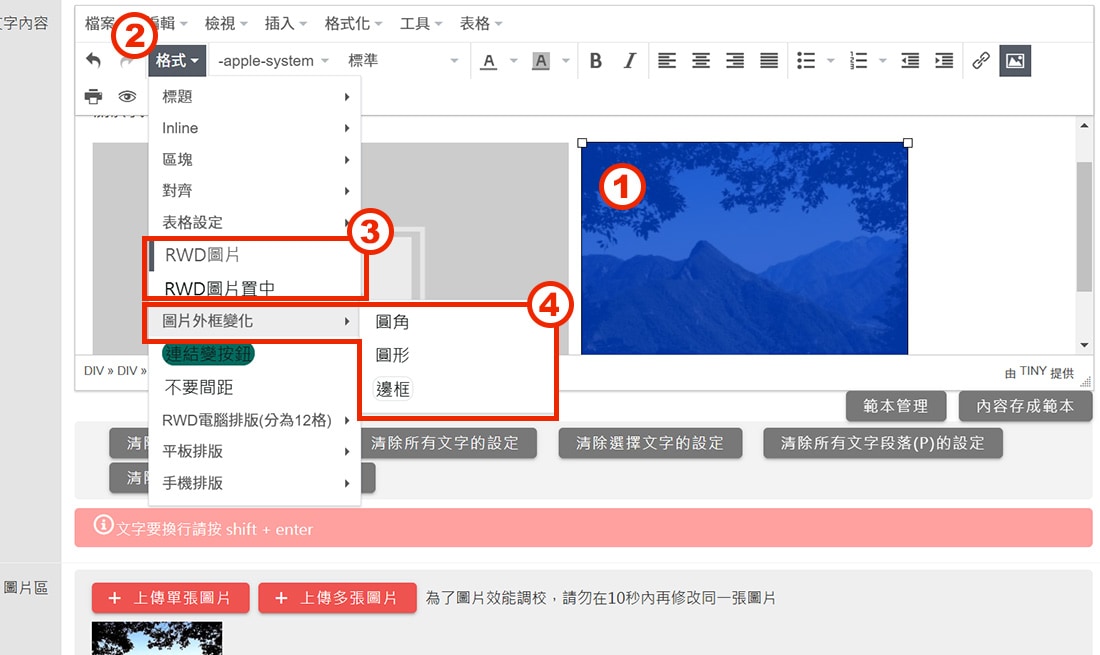
1
選取圖片。
2
點擊工具列的「格式」。
3
RWD圖片:套用後圖片會依照螢幕寬度自動縮放,不會因圖片尺寸過大而超出螢幕範圍。
RWD圖片置中:套用後圖片會依照螢幕寬度自動置中。
※ 選項左側有一豎槓代表有套用格式。
RWD圖片置中:套用後圖片會依照螢幕寬度自動置中。
※ 選項左側有一豎槓代表有套用格式。
4
圖片的外框變化,效果如下方所示:

無設定

圓角

圓形

邊框
五、常見問題
Q:上傳圖片時出現錯誤(403 Forbidden)?
A:請參考「Tinypng-解決圖片上傳403問題」。
Q:圖片太大,在手機上超出螢幕範圍?
A:請參考第四點,套用「RWD圖片」格式。
Q:重新上傳某一張舊圖片時圖片沒有顯示?
A:為了圖片效能調校,每次修改舊圖片請間隔10秒以上。
Q:複製產品之後,新產品的詳細說明的圖片都破圖了/沒有顯示?
A:如果刪除原始產品,複製的新產品詳細說明圖片會失效,請參考第二點,重新置入圖片即可。
Q:使用右鍵「複製」其他網站的圖片,在編輯區「貼上」,或插入外部圖庫的圖片,但是圖片沒有顯示?
A:為網站安全考量,Smartweb平台可能會擋掉部分外部圖片連結,請盡量將圖片上傳至後台圖片區再置入圖片。
文章關鍵字:編輯器